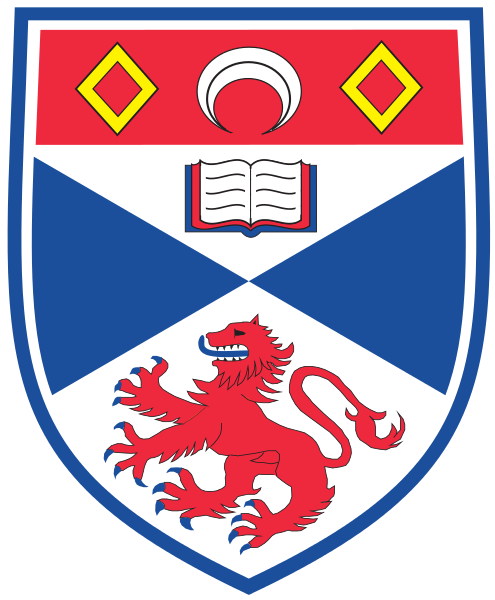Walkthrough – Part 2
Notice that there are no surveys in the dropdown box – that’s because we haven’t made any yet! Click on the ‘Surveys’ tab, then ‘New Survey’, and give your survey a name. Go back to the action, and you’ll see that your survey can now be selected in the dropdown.
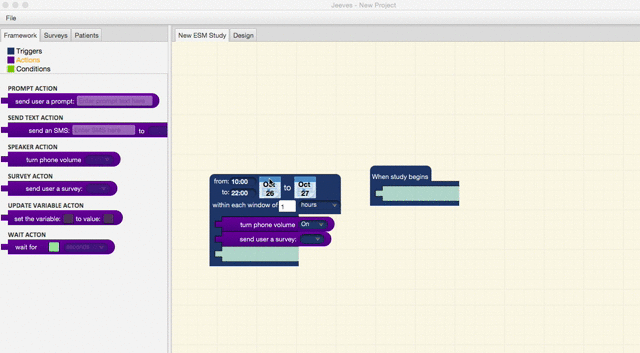
So far, so good, except our survey is useless because it doesn’t ask any questions. Go back to the Surveys tab and add a new question to your survey like so:
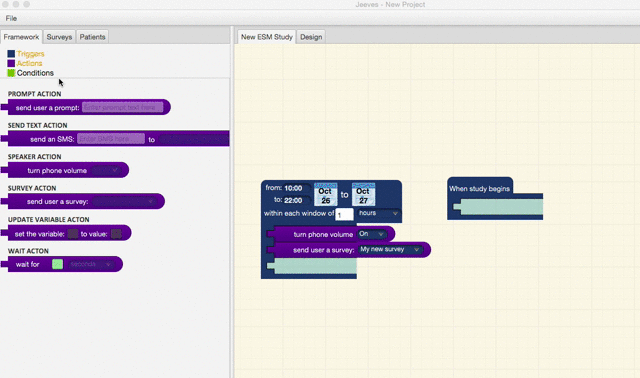
Now simply repeat this process for anger, anxiety and happiness.
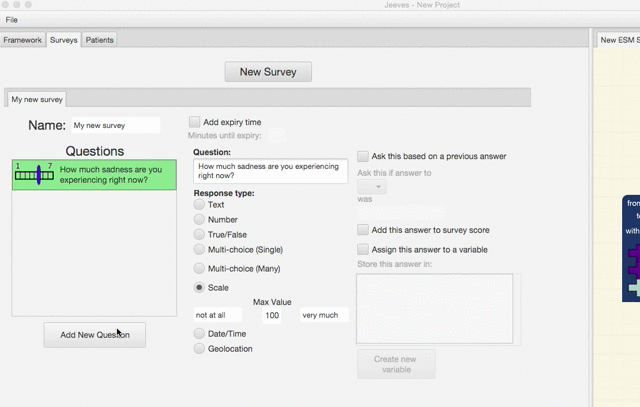
This fulfils the basic specification, but we could also add some more advanced features. For example, perhaps we could add a feature that thanks the user for participating when they’ve filled in all the surveys. To do this, add a survey trigger:
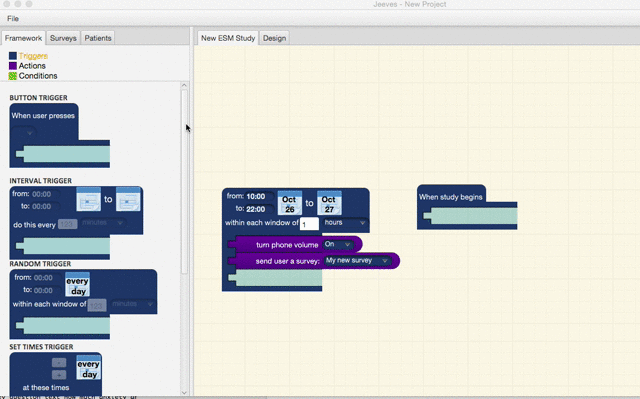
Now every time the user completes this survey, we want to check whether they’ve completed 24 yet. We’ll need a conditional check. Drag the IF CONDITION into the trigger’s brackets, and then drag the IS EQUAL expression into the condition’s box like below:
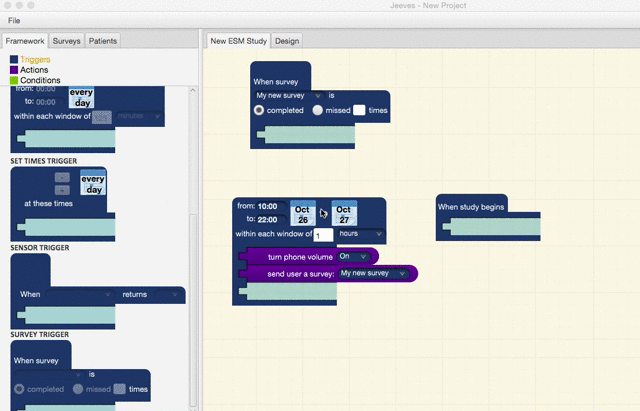
We want to send a prompt if the completed surveys = 24. First, drag the ‘Completed Surveys’ variable into the left side of the expression, then click on the right side’s box and type ‘24’ into it. Finally, drag a PROMPT ACTION into the condition’s brackets and write a thank you message, as shown below:
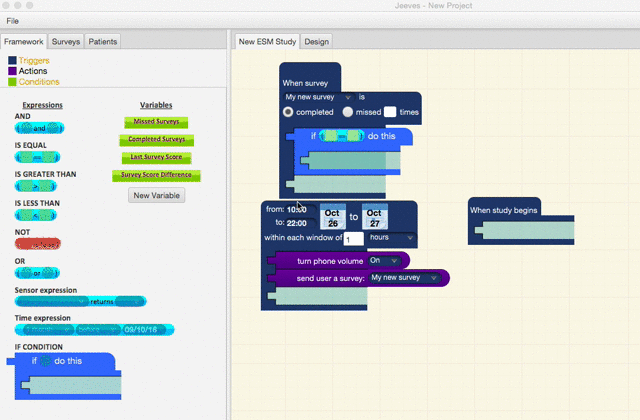
What if, after completing a survey, the user seems particularly unhappy? We might want to ask them exactly why. We can assign these ‘Scale’ questions to a ‘survey score’, which can then be used to trigger additional actions.
Head to the last page of the walkthrough to learn how to do this.